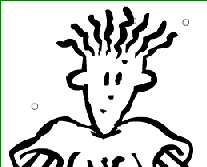miércoles, 26 de diciembre de 2007
Wi-Max Más allá de Wi-Fi
La tecnología WiMax -que integrará dos estándares del mercado: IEEE 802.16a y el europeo ETSI HyperMan- promete satisfacer la creciente demanda de banda ancha e integrar servicios de datos, tanto comerciales como residenciales, asegurando calidad de servicio.
Por otra parte, las grandes empresas de telecomunicaciones podrían usarla para la creación de una plataforma común para sus distintos clientes -definiendo perfiles para las grandes empresas, los usuarios hogar, pymes, etcétera- dejando de depender de las líneas telefónicas o redes de TV cable, actualmente en manos de unas pocas compañías.
Otra gracia de esta plataforma será la posibilidad de autoinstalación donde sólo habrá que conectar los computadores a una “caja-módem” -e ingresar un password para la facturación por el uso- para conectarse a través de las antenas que llevarán el servicio al área.
Está optimizado para trabajar sin línea de vista, es decir no hay necesidad de ver la red para poder comunicarse”. “De este modo la señal podrá pasar edificios completos sin necesidad de contar con radio base y sin ningún problema, cosa que hoy no ocurre con WiFi, porque en ésta la señal se puede recibir bien en una pieza, débil en la que sigue y ya en la última, se perdió totalmente.
Pero esta nueva tecnología no es sólo un avance en cuanto calidad de conexión en el mundo inalámbrico, sino que también se espera que pueda proveer de banda ancha a cualquier lugar sin posibilidad de acceso por cables. Gracias a una capacidad de cobertura de aproximadamente 50 Km y con un costo relativamente bajo, podría ser especialmente útil para empresas como las salmoneras que deben funcionar en lugares alejados.
Se habla de WiMax como una red de soporte para Wi-Fi, pero ambos se toparán en algún punto” señala Brickle. “Como WiMax en un inicio será fijo y Wi-Fi es móvil, podrán convivir por un tiempo.
Lo que sucede es que WiMax, al poseer mayor cobertura que Wi-Fi podría tapar aquellos agujeros que se produjeran con esta última tecnología. “Por ejemplo, si estoy en un restaurante que no tiene Wi-Fi, pero si está cubierto por Wi Max, me voy a poder conectar igual”.
Por otra parte, está el tema de la calidad de servicio. Las compañías que ofrecen “Hot Spots” Wi-Fi se van a sentir amenazadas. “Por eso es que se están preocupando de entregar una mejor calidad de servicio”, dice Brickle haciendo referencia a la posibilidad de una lucha entre los proveedores de servicios WiMax y los dueños de “Hot Spots”.
En cuanto a las proyecciones, se espera que esta tecnología domine las redes inalámbricas de banda ancha y se constituya como una alternativa a las tecnologías celulares, ya que también ofrecerá movilidad.
Como crear una red WI-FI en casa
El computador de los niños, el notebook de la mamá y el PDA del papá, tres equipos en una sola casa; pero a esta altura tantos aparatos no tienen sentido si sólo uno de ellos puede acceder a la red. Frente a la multiplicidad de computadores en los hogares y considerando que gran parte de ellos actualmente son móviles, la respuesta parece ser una sola: la red inalámbrica.
Una red con estas características nos permite compartir Internet con más computadores y dispositivos móviles, como las PDA; pero también posibilita usar una misma impresora desde diferentes equipos, acceder a archivos de otros usuarios y jugar en equipo, eso sí, antes deberemos realizar las configuraciones necesarias.
El elemento fundamental es una conexión a internet, que básicamente puede ser por cable módem o ADSL.
Cuando la compañía proveedora de Internet instala el servicio, deja en los hogares un módem; es importante que éste tenga un puerto ethernet; o sea, que permita la conexión de un cable red con conector RJ45. Un módem que sólo disponga de conexión USB no nos sirve para hacer una red doméstica, ya que los routers que existen en el mercado no tienen este tipo de puerto.
Necesitamos además un router inalámbrico. Básicamente, se trata de un dispositivo que comparte Internet sin necesidad de cables. Generalmente se ubica cerca del MODEM y en es recomendable instalarlo en un lugar céntrico respecto de los equipos que se conecten a la red.
Por otra parte, no puede faltar la tarjeta de red inalámbrica de cada equipo que va a estar conectado. Si tenemos un computador de escritorio que no tenga esta tarjeta, podemos agregarle una externa (USB) o una interna (PCI).
En el caso de los laptops, la mayoría viene con tarjeta de red inalámbica incorporada, de lo contrario, se puede comprar una USB o PCMCIA. Algo similar sucede con otros dispositivos móviles como los PDA.
El servicio de Internet que tenemos contratado se repartirá entre los equipos que compongan la red, esto quiere decir que la velocidad de transferencia se compartirá también. Así, si tenemos una conexión de 600Kbps y tres computadores conectados, ese número se repartirá en tres, no necesariamente de manera equitativa
Esta red permitirá conectar equipos Mac con PC (Windos o Linux), pero para que haya comunicación entre los computadores se requerirá hacer una configuración más avanzada y que varía según el sistema operativo.
La configuración resulta fácil en el caso de los routers hogareños que incluyen una utilidad de configuración asistida. Esto se hace de manera automática a través de un CD que viene con el producto adquirido.
Dependiendo del servicio de Internet contratado, existen dos formas de acceder a la red global: a través de un nombre de usuario y contraseña (PPoE) o mediante la dirección MAC (en el caso del cable módem).
Si el router no trae incorporada la función de la configuración automática, deberemos hacerlo nosotros. No es tan difícil.
Todos estos dispositivos se configuran a través del browser (Explorer, Firefox, Safari, etc). Hay que introducir en el URL la dirección IP que debe aparecer en el manual del ruteador adquirido, habitualmente es 192.168.1.1 o 192.168.0.1.
Una vez hecho esto, aparece una interfaz web que en algunos casos solicitará un login y password inicial que podemos encontrar en los manuales incluidos (ojo, que ahora estamos hablando de la clave de la red interna y no del acceso a Internet).
Una de las cosas que deberemos configurar es la conexión WAN (Wide Area Network), ésta refiere a la red global. En esta opción se elige el tipo de conexión que uno tenga. Por ejemplo, si uso cable módem de VTR, marco "conexión dinámica", si tengo ADSL, la alternativa debe ser PPPoE.
También, en el caso del cable módem, pide la dirección MAC del equipo que los técnicos dejaron conectado a la red, ésta se puede consultar en "propiedades de la tarjeta de red" en Windows. En cambio, si se trata de ADSL, va a solicitar el usuario y contraseña de la conexión global.
Otro ítem de configuración es la red de área local, o LAN (por su sigla Local Area Network). Aquí se definirán datos como dirección IP del router, máscara de subred, si funcionará como servidor DHCP para asignar dinámicamente direcciones, entre otros. En general estas opciones vienen preestablecidas y no es necesario modificarlas a menos que se quiera conseguir una función específica.
Un punto muy importante es configurar la seguridad. Nos va a aparecer un opción llamada " Wireles Security" con diferentes alternativas: desactivada, WEP 64 bits, WEP 128 bit y WPA. Lo indicado es elegir una de las tres últimas, se trata del tipo de clave que pondremos.
La seguridad que tengamos en nuestra red es vital.
Para usar la red desde los diferentes equipos que la comparten, sólo hay que verificar que la tarjeta de red inalámbrica esté habilitada y conectarse. En el ícono "conectar a" hay que buscar las redes inalámbricas existentes y seleccionar la que se instaló. Se pedirá nombre de usuario y contraseña y voila, ya podemos empezar a usarla.
También hay que considerar otras características de una red wifi. Dispositivos como reproductores de audio y video digital tienen funciones inalámbricas que nos dejan compartir medios digitales en toda la casa. Incluso se pueden incorporar aparatos con cable (como impresoras) con la ayuda de "bridges" WiFi.
Los dispositivos Media Center permiten acceder al contenido del computador desde, por ejemplo, el televisor o un equipo de sonido, para aprovechar nuestra colección de videos y MP3. A esto podemos añadir la última generación de consolas de videojuegos, que también pueden hacer uso de estas redes.
Así es como el acceso a Internet desde diferentes computadores es sólo una parte de lo que se puede hacer con una red inalámbrica doméstica. Con más herramientas podremos descubrir el enorme abanico de posibilidades que la red representa, sobre todo, en el área del entretenimiento.
viernes, 8 de junio de 2007
Velocidades de Banda Ancha en el mundo

Bueno, les doy a conocer por este gráfico, las velocidades de la banda ancha en algunos países del mundo. Fíjense lo impresionante de la velocidad que tienen en Japón y en corea del Sur. En lo que respecta a los costos también se denota el valor de 1 megabit por segundo en los países del ranking.
El más barato es Japón donde cada megabit cuesta 27¢ de dólar, seguido de Corea y Suecia con 45 y 63¢ respectivamente. Según el estudio, en España cuesta US$12 y en México sube a US$60. Eso convierte a México en el segundo más caro, después de Turquía donde 1 Mbps cuesta US$115.
Entre los 30 países del ranking, el precio promedio son US$16 por megabit y la velocidad promedio son 9 Mbps. O seas saquen la relación a $697 el dolar de hoy, multiplicado por 16, valdría $11152 pesos Chilenos una Banda ancha de 1 Mb con el precio promedio, o sea cobran carito en Chile. Si hacemos la comparación con el más caro en Turquía costaría $80.155 pesos chilenos, bien caro, y con el mas barato Japón, saldría $188 pesos chilenos, super barato.
jueves, 7 de junio de 2007
Imagen de la Tierra
sábado, 26 de mayo de 2007
Manual de como conocer a la gente segun su lenguaje corporal
http://www.gigasize.com/get.php/-1100251873/El_Gran_Juego__Cmo_Conocer_a_la_Gente_por_su_Lenguaje_Corporal.pdf
domingo, 13 de mayo de 2007
Algo de mecánica. Como diagnosticar problemas mecánicos en el motor de los vehículos
Un motor que no está funcionando bien se puede reconocer por el sonido (ruido irregular en el escape) y a la vista (vibración o agitación)
Lo primero es distinguir entre un ruido normal y uno anormal, ya que los motores poseen características propias. Los ruidos más comunes son:
- Ruido en el rodamiento principal
- Ruido en el rodamiento de la biela
- Golpeteo del pistón
- Ruido en el tren de válvulas
- Desgaste de las guías de válvulas
- Problemas en el accionamiento de las válvulas
- Ruido de holgura del cigüeñal
- Ruido en el volante
- Ruidos de detonación y encendido
Luego es analizar el humo del escape. Se evidencia mejor al acelerar y desacelerar y menos notorio al manejar a una velocidad constante. El desperfecto lo podemos visualizar por el color del humo.
- Humo azul: El aceite se está quemando en las cámaras de combustión. Llega a la cámara debido al desgaste de los anillos de los cilindros, pistón, fugas en los sellos de los vástagos de las válvulas o guías de las válvulas.
- Humo negro: Existe mezcla excesiva de aire/combustible, es decir falla en el sistema de combustible.
- Humo blanco: Fuga de líquido refrigerante en la cámara de combustión. Fuga en el empaque de la culata o culata curvada. No confundir con el vapor de escape en día helado.
En seguida para que funcione bien el motor, la mezcla aire/combustible que se introduce en cada cilindro debe ser comprimida perfectamente en el tiempo siguiente del ciclo. Si no fuera adecuada la compresión, el motor pierde potencia. Las presiones de compresión pueden ser menores por los siguientes factores:
- Fugas a través de las válvulas
- Fuga a través de los anillos
- Fuga a través del empaque de la culata
- Baja velocidad en el arranque
En caso contrario si fuera alta la compresión, forma carbón en los depósitos de combustión, y la cabeza del pistón. Se identifica cuando se acelera, y luego se produce un zumbido, pudiendo causar preencendido o detonación.
Si la compresión es baja en todos los cilindros, de desgastan por igual los anillos y los cilindros. Los fabricantes permiten diferencias de presiones en los cilindros entre 20 a 25%. Cuando la presión es mayor se requiere reparar los cilindros.
sábado, 12 de mayo de 2007
Reportaje sobre la baja velocidad de la banda ancha en Chile
¿Como aumentar la velocidad del Pc?
-En el icono MI PC de Windows, damos click con el botón derecho y seleccionamos PROPIEDADES.
-Luego clickeamos en la pestaña que dice OPCIONES AVANZADAS.
-Enseguida hacemos click en el botón CONFIGURACION, que se encuentra dentro del recuadro de rendimiento.
-Después hacemos click en la pestaña OPCIONES AVANZADAS, y al final donde dice MEMORIA VIRTUAL hacemos click en el botón CAMBIAR (Nos permitirá cambiar el tamaño del disco que usaremos).
-Hacemos click y nos mostrará un recuadro mostrando qué disco podemos usar, nos mostrara algo así:
UNIDAD X:
ESPACIO LIBRE X MB
Luego existen tres opciones:
TAMAÑO PERSONALIZADO
TAMAÑO ADMINISTRADO POR EL SISTEMA
SIN ARCHIVO DE PAGINACION
Seleccionamos el primero
Abajo hay unos recuadros donde pondremos el tamaño máximo y mínimo.
MIN:
MAX:
Allí colocaremos la cantidad que deseamos, después de ingresar los datos hacemos click en el botón ESTABLECER, luego en ACEPTAR en las otras ventanas , REINICIAMOS EL ORDENADOR, y listo.
NOTA: Para los valores minimos y maximos lo siguiente:
Min =
Max =
NOTA1: si tienes otro disco duro (no otra particion), establece la memoria virtual a ese disco, ya que ganas velocidad, porque el cabezal del disco principal trabaja menos describiendo o leyendo datos al mismo tiempo. Si tienes 2 discos C y D confirurarla para el D.
Explicación de cómo montar y conectarse a una red Inalámbrica en casa , con algunos conceptos.

Explicación de cómo montar una red 802.11 en casa y algunos conceptos.
1. Introducción
Wi-Fi (Wireless Fidelity) es una de las tecnologías de comunicación inalámbrica (sin cables - wireless) más extendidas. También se conoce como WLAN o como IEEE 802.11
Los subestándares de Wi-Fi son:
- 802.11b:
· Pionero en 1999 y actualmente el más extendido.
· Opera en la banda de los 2.4 GHz.
· Alcanza una velocidad máxima de 11 Mb/sg.
- 802.11g:
· Estrenado en 2003.
· Opera en la banda de los 2.4 GHz.
· Alcanza una velocidad máxima de 54 Mb/sg.
Cuando compremos nuestro hardware Wi-Fi debemos fijarnos para qué subestándar fue diseñado, porque de nada nos sirve tener un Access Point .11b (11 Mb/sg) y un accesorio Wi-Fi .11g (54 Mb/sg) ya que de todas maneras nos estaremos conectando a 11 Mb/sg, excepto si sirven para ambos estandares.
2. Conceptos básicos:
Access Point: (Punto de Acceso o AP)
Es el dispositivo que hace de puente entre la red cableada y la red inalámbrica. Podemos pensar que es, de alguna manera, la antena a la que nos conectaremos.



Accesorio Wi-Fi:
Es el accesorio adicional que usaremos para incoporar el estándar 802.11 a nuestro equipo (PDA, computador portátil o PC), en caso de no tener Wi-Fi integrado.
Estos accesorios pueden encontrarse en formato de tarjetas PCMCIA (para portátil), PCI y USB (para PC) y esperamos que muy pronto en formato SD (Secure Digital) para nuestros PDAs Palm OS.

Dirección IP: (IP Address)
Una dirección IP es una serie de números que identifica a nuestro equipo dentro de una red.
Distinguimos entre IP pública (ej. 80.20.140.56), cuando es la dirección que nos identifica en Internet (por ejemplo la IP de tu router ADSL en Internet) e IP privada (ej. 192.168.0.2 ), que es la dirección que identifica a un equipo dentro de una red local (LAN).
Si, por ejemplo, pensamos en una red local con un router ADSL, los PCs o equipos conectados a la red tendrán sólo IP privada, mientras que el router tendrá una IP pública (su identificación en Internet) y una IP privada (su identificación en la red local).
Máscara de subred: (Subnet address)
Cifra de 32 bits que especifica los bits de una dirección IP que corresponde a una red y a una subred. Normalmente será del tipo 255.255.255.0
Puerta de enlace: (Gateway)
Es la dirección IP privada de nuestro router.
Servidores DNS: (DNS server)
Las páginas web también tienen su dirección IP pública y es a través de ésta dirección como en realidad nos conectamos a ellas. Pero claro, es más sencillo memorizar o escribir el nombre del dominio (www.google.cl) que su dirección IP (216.239.59.104).
Para no memorizar la retahíla de números tenemos los servidores DNS. Un servidor DNS es un servidor en donde están almacenadas las correlaciones entre nombres de dominio y direcciones IP.
Cada vez que cargamos una página web, nuestro equipo (PDA, portátil u ordenador de sobremesa) envía una petición al servidor DNS para saber la dirección IP de la página que queremos cargar, y es entonces cuando hace la conexión.
Probablemente está familiarizados con eso de "servidor DNS primario" y "servidor DNS secundario". El primario es el "principal" y el secundario es el de emergencia que usará nuestro ocomputador en caso de que el primario no funcione.
WEP: (Wired Equivalent Privacy)
Es el tipo de encriptación que soporta la tecnología Wi-Fi. Su codificación puede ir de 64 bits hasta 128 bits.
WEP está deshabilitado por defecto.
SSID: (Service Set Identification)
Nombre con el que se identifica a una red Wi-Fi. Este identificador viene establecido de fábrica pero puede modificarse a través del panel de administración del Punto de Acceso.
DHCP:
Tecnología utilizada en redes que permite que los equipos que se conecten a una red (con DHCP activado) auto-configuren los datos dirección IP, máscara de subred, puerta de enlace y servidores DNS, de forma que no haya que introducir estos datos manualmente.
Por defecto la mayoría de los routers ADSL y los Puntos de Acceso tienen DHCP activado.
Dirección MAC: (MAC address - Media Access Control address)
Es el código único de identificación que tienen todas las tarjetas de red. Nuestro accesorio Wi-Fi o nuestro PDA con Wi-Fi integrado, al ser un dispositivo de red, también tendrá una dirección MAC única.
Las direcciones MAC son únicas (ningún dispositivo de red tiene dos direcciones MAC iguales) y permanentes (ya que vienen preestablecidas de fábrica y no pueden modificarse).
Infraestructura:
Modo de conexión en una red wireless que define que nuestro equipo (PDA, portátil u PC) se conectará a un Punto de Acceso. El modo de conexión deberá de especificarse en la configuración de nuestro equipo o del accesorio Wi-Fi.
Por defecto viene activado este modo.
Ad-Hoc: (Punto a Punto)
Modo de conexión en una red wireless que define que nuestro equipo (PDA, ordenador portátil o de sobremesa) se conectará directamente a otro equipo, en vez de hacerlo a un Punto de Acceso.
Ad-Hoc es una forma barata de tener conexión a Internet en un segundo equipo (por ejemplo un PDA) sin necesidad de comprar un Punto de Acceso. Para este uso la configuración se dificulta ya que tenemos que configurar en el ordenador que tiene la conexión a Internet un programa enrutador o una conexión compartida.
3. ¿Qué necesito para montar una red Wi-Fi en casa?
La mejor configuración es partir de una conexión ADSL con router, aunque también podremos montar una red Wi-Fi en casa a partir de otras configuraciones (cable, etc.).

Esquema caso Salamanca
Necesitaremos:
* Punto de Acceso Wi-Fi (Access Point cerca)
* Si nuestro ordenador o portatil no incluye WiFi, necesitaremos un accesorio que nos de este tipo de conectividad.(tarjeta PCMCIA (para portátil), PCI y USB).
* Si la señal te llega debilitada, utiliza un amplificador de señal o si es posible, monta una nueva antena de más potencia al AP, o una antena exterior al accesorio (normalmente sólo para formatos PCMCIA o PCI).
4. Configuración del Access Point(en caso de tener uno propio)
La forma de ajustar los siguientes parámetros dependerá de los fabricantes, así que hablaré de ellos genéricamente.
1. Sacar el AP de su caja y conectarlo a la red eléctrica con el alimentador incluido en la caja.
2. Conectar el AP al router ADSL con el cable cable de red del AP (también incluido en la caja).
3A. Si tenéis DHCP activado en el router ADSL en principio no habrá que configurar ningún parámetro adicional en el AP.
Cómo se si tengo DHCP activado?
Al tenerlo activado, el router asigna automáticamente una dirección IP al equipo que se está conectando, sin necesidad de especificar algunos datos en la configuración de red del equipo (IP, puerta enlace, etc.). Todos estos datos los proporciona el router de forma automática.
3B. Si no tenéis DHCP activado, tendréis que establecer en el AP la IP privada que tendrá, la puerta de enlace (IP del router), la máscara de subred y los servidores DNS.
En todos los Puntos de Acceso se puede entrar al panel de administración a través de un navegador web. Algunos incluyen además un programa de Windows para hacer esta configuración.
En cualquier caso consultar el manual del AP para información detallada.
5. Configuración de nuestro equipo
Lo más normal es que tenga una herramienta de gestión de la conexión Wi-Fi, incluida con el accesorio, donde pueda configurar los parámetros necesarios, así como ver la potencia de la señal.
Si tenéis DHCP activado sólo tendrá que abrir este programa, escanear las redes disponibles, seleccionar la vuestra y conectarse a ella. La configuración se realizará automáticamente.
Si tenéis DHCP desactivado tendrá que establecer manualmente la dirección IP de vuestro equipo, la puerta de enlace, la máscara de subred y los servidores DNSs. Después de hacer esto abrir el programa de configuración de Wi-Fi de vuestro equipo o del accesorio que haya instalado y seguir los pasos del párrafo anterior.
6. Consideraciones y consejos sobre alcance y cobertura
El alcance de la señal de nuestra red Wi-Fi dependerá de:
* La potencia del Punto de Acceso.
* La potencia del accesorio o dispositivo Wi-Fi por el que nos conectamos.
* Los obstáculos que la señal tenga que atravesar (muros o metal).
Cuanto más lejos (linealmente) quieras llegar, más alto deberás colocar el Punto de Acceso. Muchos de los actuales APs vienen preparados para poderlos colgar en la pared.
Si quieres llegar lejos, evita también interferencias como microondas o teléfonos inalámbricos.
Si la señal te llega debilitada, utiliza un amplificador de señal o si es posible, monta una nueva antena de más potencia al AP (los Puntos de Acceso de gama baja NO lo permiten) o una antena exterior al accesorio (normalmente sólo para formatos PCMCIA o PCI).
jueves, 10 de mayo de 2007
Como Buscar Mp3 en google
Metodo 1
ir a http://www.google.cl
Colocar lo siguiente en la barra de búsqueda de google:
"parent directory " MP3 - xxx -html -htm -php -shtml -opendivx -md5 -md5sums
Ejemplo:
"parent directory " MP3 - metallica -html -htm -php -shtml -opendivx -md5 -md5sums
Metodo 2
Ir a http://www.google.cl
Colocar lo siguiente en la barra de búsqueda de google: (tal cual)
?intitle:index.of? mp3
y agregarle a continuacion el nombre del artista, la cancion o el grupo...
Ejemplo:
?intitle:index.of? mp3 metallica
¿Como Instalar una tarjeta de red wireless en un pc? (WI-FI)
Al introducir la tarjeta de red inalámbrica, y reiniciar el pc tras instalar la tarjeta, el sistema operativo (Windows xp, 2000, 2003, vista) nos reconocerá la tarjeta, enviando un mensaje en la parte inferior derecha de la pantalla.
Continuamos hasta finalizar la instalación, luego el sistema operativo nos pedirá reiniciar el PC.
Nota: Todos estos pasos se hacen de manera inversa con las tarjetas wireless wi-fi D-link.
Problema Matemático
sábado, 31 de marzo de 2007
Optimizando su pc. Limpiar el registro de Sistema
Al iniciar windows(sea cual sea la versión); se ejecutan un conjunto de instrucciones antes de que finalize la carga del sistema operativo. Ya sea por aplicaciones o programas que tenemos o que tuvimos anteriormente obsoletos. Esta parte del sistema operativo se llama "registro" y es la encargada de cargar todas las aplicaciones del inicio. Pero hay veces que quedan flotando algunas que ya no nos sirven, porque los programas ya no existen o fueron eliminados. Para resolver este problema existe un excelente programa llamado "REGCLEANER".

¿Que es lo que hace?. Limpia el registro del sistema y lo optimiza para una carga más optima y rapida de nuestro sistema, evitando que trabaje de más, con la consiguiente mejora del rendimiento. Es totalmente personalizable y trae opciones de copia de seguridad por si se equivocan el algún paso. Solo pruebenlo y se sorprenderán. Tiene la opción para el idioma español. Muestra la lista de programas que están presentes en el registro,permitiendo eliminarlos activando las cuadros adjuntas al nombre del programa.También desinstala aplicaciones como lo harías desde el panel de control, o hacer una comprobación de archivos no existentes y limpieza automática del registro.

¿El link de descarga?. Aqui está:
http://regcleaner.softonic.com/ie/11891/descargar
viernes, 30 de marzo de 2007
Fabricando una antena wi-fi
Fabricando una antena wi-fi, Modelo Biquad
Materiales:
1.- Placa de cobre (130 x 180 Mm.).
2.- Cable de cobre de 1,5 Mm. de diámetro y cable coaxial (rg-58 o rg-59)
3.- Conector N chasis de rosca o tubería de cobre de 15 Mm. Y conector sma.
4.- Cautín.
5.- Soldadura y pasta.
6.- Taladro.
7.- Broca de 15 Mm. de diámetro.
8.- Sierra de calar.
Preparación y montaje
Con la sierra de calar y la placa de cobre, hacemos 3 piezas con las siguientes medidas:
1 cuadrado de 110 x 110 Mm.
2 rectángulos de 110 x 30 Mm.
Marcamos en la parte central del cuadrado de 110 x 110 Mm. un punto de referencia
para hacer el agujero de 15 Mm. con el taladro y la broca. Colocamos el conector N o la tubería de cobre (según sea al caso) en el agujero y soldamos en la placa.
Tomamos el cable de cobre y hacemos la siguiente figura.

La medida de cada lado tiene que ser landa/4, que vienen a ser 30,7 Mm.
Luego, le hacemos dos patas de mínimo 15,35 Mm. que es la longitud que tiene que
Tener entre los dos rombos y la placa de circuito impreso.
Soldamos una pata en el vivo del conector(o en el cable si es la tubería de cobre), y la otra en placa de la biquad.
Ahora soldamos las piezas de 110 x 30 mm. La curvatura de la antena la pueden realizar de esta forma o bien realizarla desde 1 sola placa de cobre, teniendo el cuidado de no quedar ni muy abierta ni cerrada.
Lo ideal es que el rombo este ubicado de manera horizontal para trabajar con polarización vertical. Es la más conveniente ya que si ubicamos los rombos de manera horizontal no tendremos el mismo rendimiento, y habrá pérdida de ganancia de la antena.
Este gráfico demuestra como funciona nuestra antena. Toma señal a esa amplitud redonda y el reflector detiene y la concentra hacia el centro, en la intersección del eje cartesiano x,y,z. En mi opinión es una antena de excelente resultado y facil de construir.
Luego le agregas un cable que la dirigirá la señal wi-fi al computador. Puede ser de tv-cable u otro más grueso (rg-58, rg-59). Lo ideal es que sea con blindaje para tener la menor atenuación (perdida) posible.
Y en el otro extremo le colocamos el conector sma (especial para la tarjeta de red inalámbrica)